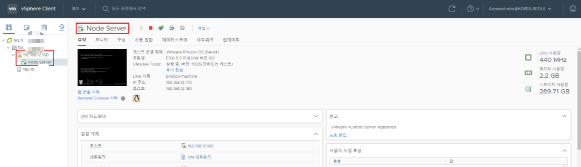vCenter Server Installer Guid
1단계
vCenter iSO 마운트 -> vcsa-ui-installer -> win32 -> installer.exe
언어 설정 -> 설치
1) 다음

2) 라이센스 동의 체크 -> 다음

3) 내장형 Platform Services Controller 체크 -> 다음

4) FQDN or IP 설정 및 해당 서버 이름 and Password 입력 -> 다음

5) 예 클릭 -> 유호성 검사

6) vCenter 클라이언트 생성할 이름 및 비밀번호 설정 (결과 값 3단계 13)확인)

7) 해당 ESXi 서버 사양에 따른 or 설치 규모에 맞게 크기 설정

8) 해당 서버의 스토리지에 액세스가 제대로 되었는지 확인 -> 다음

9) vCenter IP 설정 -> 다음
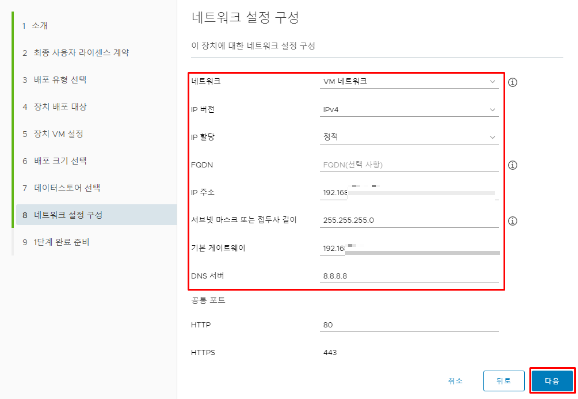
10) 셋팅 값 확인 -> 완료
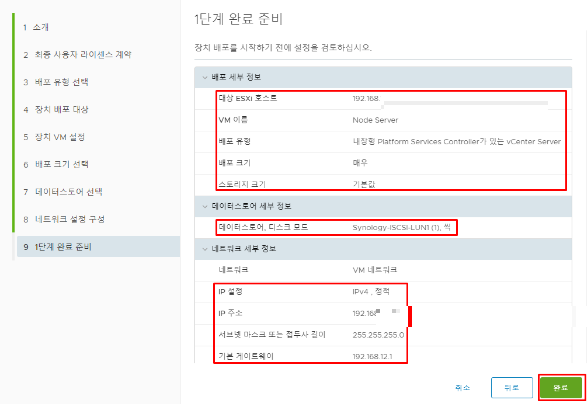
11) 계속 -> 2단계 진행

2단계
1) SSH 사용안함 ( 보안상 사용 X ) -> 다음

2) 관리 할 도메인 생성 or 기존 도메인 가입 상황에 따른 선택 후 정보 입력 -> 다음

3) 다음

4) 내용 확인 -> 마침
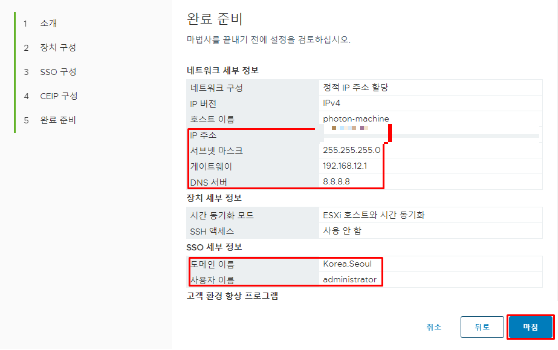
5) 확인

6) 설치 진행

7) 1단계 9) 에서 FQDN 미설정으로 default 값으로 설정된 값

8) 2단계 9)에서 설정한 vCenter IP 입력
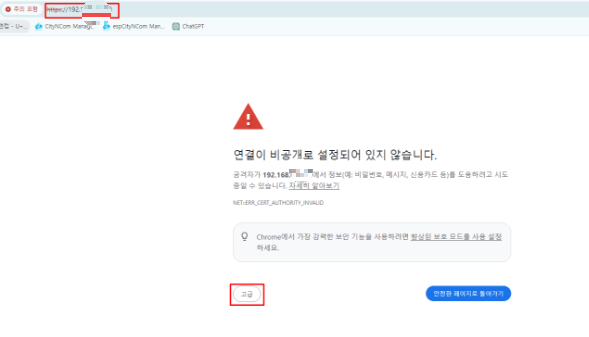
9) 고급 -> 안전하지 않음으로 이동

10) VSPHERE CLIENT(HTML5) 시작 클릭

11) 2단계 2)에서 셋팅한 사용자이름@도메인, 비밀번호 입력
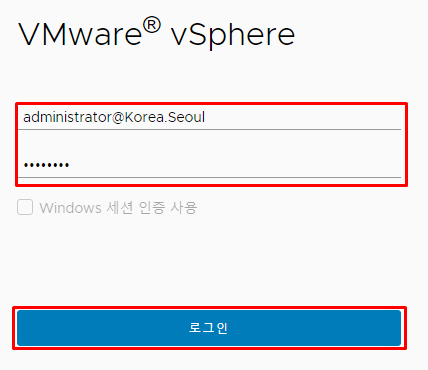
12) 도메인으로 로그인 하는 방법
윈도우에 메모장 검색 후 관리자 권한으로 실행
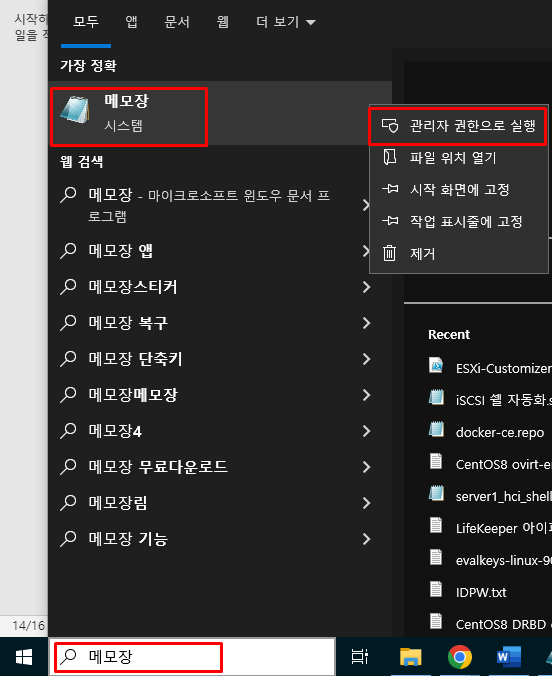
13) 내 PC->Windows->System32->drives->etc 경로에서 모든파일 탐색 후 hosts 실행

14) 아이피 domain 순으로 작성 후 저장

15) 도메인 접속

16) 로그인 후 화면
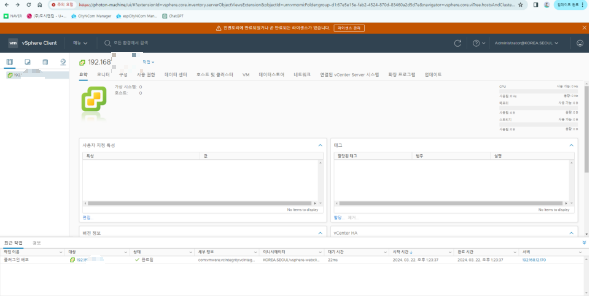
3단계
1) 호스트 추가 방법
호스트 우클릭 -> 새데이터 센터
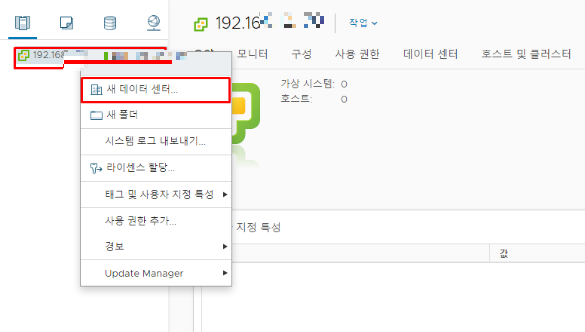
2) 이름 지정 후 확인
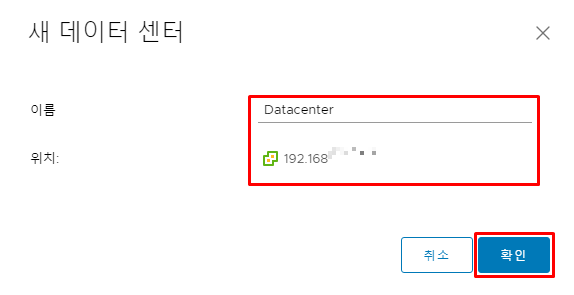
3) 데이터센터 우클릭 -> 호스트 추가
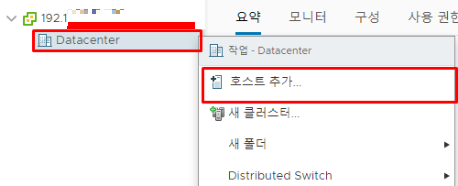
4) 추가할 ESXi IP 입력 -> NEXT
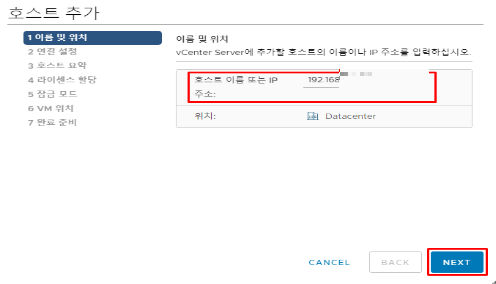
5) 호스트 계정 and 비밀번호 입력 -> NEXT

6) 예 클릭
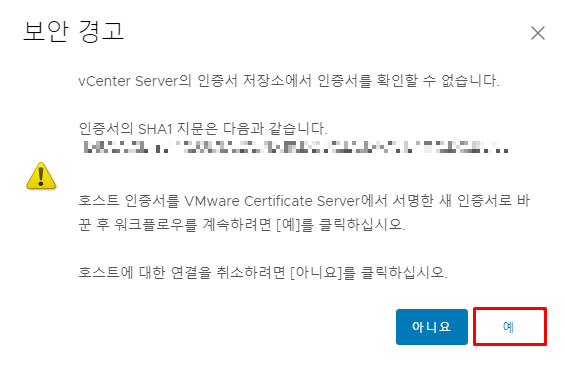
7) 추가할 내용 확인 -> NEXT
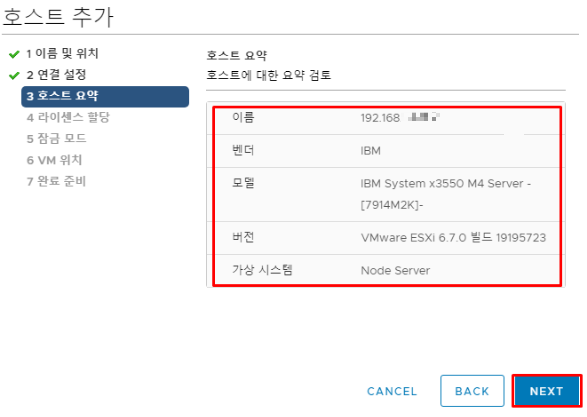
8)라이센스 할당
기존에 이미 vCenter에 등록이 되어있다면 예 누를경우 기존 vCenter에서는 삭제되므로 유의

9)잠금모드 사용 안함 -> NEXT
설정할 경우 Host IP에 Host 연결 불가능

10) VM 위치 확인 -> NEXT

11) 내용 확인 -> FINISH

12) 추가된 호스트 확인
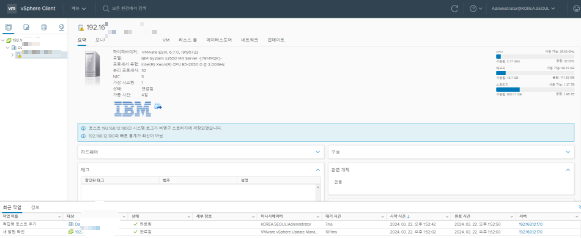
13) 1단계 6)에서 생성한 vCenter Client 확인